Is Dell Premier Keyboard Backlit?
Are you struggling to connect your Dell KM7321W wireless keyboard and mouse without a receiver? Look no further! In this guide, we will walk you through the simple steps to effortlessly pair your keyboard and mouse. Not only that, but we will also address common issues like the backlight feature of the Dell Premier keyboard, troubleshooting a non-functional Dell mouse, and resolving Bluetooth connectivity problems with your Dell mouse. So, whether you're a tech novice or a seasoned user, join us as we dive into the world of Dell KM7321W and unlock the possibilities of seamless wireless connectivity.
How do I connect my Dell wireless keyboard without a receiver?
Connecting your Dell wireless keyboard without a receiver is a fairly simple process. Firstly, make sure that both your keyboard and computer support Bluetooth connectivity. Turn on Bluetooth on your computer and put your keyboard in pairing mode by pressing the Bluetooth button. Next, on your computer, search for available Bluetooth devices and select the Dell wireless keyboard when it appears. Follow any additional on-screen prompts to complete the pairing process. Once successfully connected, your Dell wireless keyboard will function just like a wired keyboard, providing you with the freedom and convenience of wireless typing.
Is Dell Premier keyboard backlit?
Yes, the Dell Premier keyboard does feature backlighting. The backlighting not only enhances the visual appeal of the keyboard but also makes it easier to see and use in low-light environments. To enable the backlight on your Dell Premier keyboard, locate the "FN" key on the bottom left corner of the keyboard and simultaneously press the "FN" key and the brightness key (usually denoted by a sun icon or the letter "B"). By pressing this combination multiple times, you can adjust the brightness level to your preference. The backlighting feature of the Dell Premier keyboard ensures that you can work or play comfortably, regardless of the lighting conditions.
Why won't my Dell mouse work?
If your Dell mouse is not working, there could be several reasons behind this issue. Firstly, check the batteries of your Dell mouse and replace them if they are low or dead. Ensure that the mouse is properly connected to your computer's USB port or that the Bluetooth connection is active. If using a wireless mouse, try re-pairing it with your computer to establish a new connection. Additionally, check the mouse settings in your computer's control panel or settings app to ensure that it is enabled and functioning correctly. If these troubleshooting steps do not resolve the issue, you may need to update the mouse drivers or contact Dell technical support for further assistance.
How do I pair my Dell Bluetooth mouse?
To successfully pair your Dell Bluetooth mouse, follow these steps. Firstly, make sure that your computer's Bluetooth is turned on. On the bottom of your Dell Bluetooth mouse, slide the power switch to the "On" position. The mouse should enter pairing mode, indicated by a blinking LED light. On your computer, go to the Bluetooth settings, search for available devices, and select the Dell Bluetooth mouse when it appears. Follow any on-screen instructions to complete the pairing process. Once successfully paired, the LED light on the mouse should stop blinking, indicating a stable connection. Your Dell Bluetooth mouse is now ready to use.
Why won't my Dell Bluetooth mouse work?
If your Dell Bluetooth mouse is not working, there are a few troubleshooting steps you can try. Firstly, ensure that the mouse batteries are not depleted or low. Replace them if necessary. Restart your computer and make sure that Bluetooth is turned on. If the mouse was previously paired but is not working, try unpairing it from your computer and then re-pairing it. Updating the mouse drivers to the latest version may also resolve any compatibility issues. Additionally, check if there are any physical obstructions between the mouse and your computer that may be interfering with the Bluetooth connection. If the issue persists, contacting Dell technical support for further assistance is recommended.
km7321w's Frequently Asked Questions
1. How can I troubleshoot connectivity issues with my km7321w?
If you're experiencing connectivity issues with your km7321w keyboard and mouse, there are a few troubleshooting steps you can try. Firstly, ensure that the USB receiver is properly inserted into your computer's USB port. If the connection is still not established, try using a different USB port. If you're using the keyboard and mouse via Bluetooth, make sure Bluetooth is turned on and that the devices are within range of each other. Additionally, check for any potential interference from other wireless devices and try moving closer to the receiver or clearing any obstructions. Restarting your computer or replacing the batteries in the keyboard and mouse can also help resolve connectivity issues.
2. Is the km7321w keyboard spill-resistant?
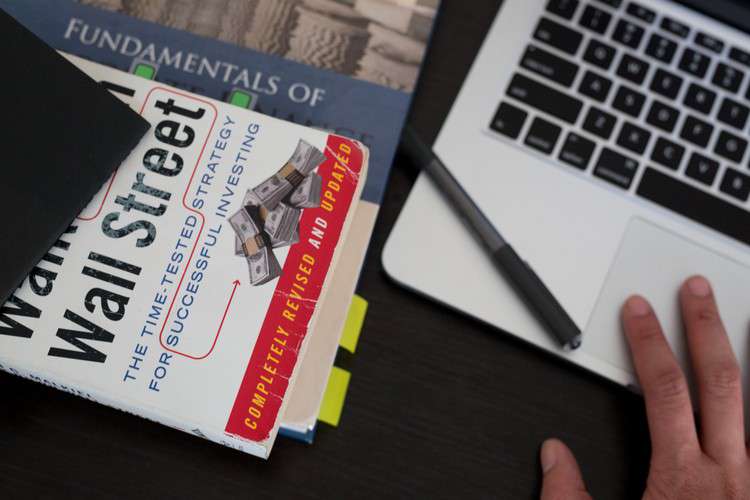
Yes, the km7321w keyboard is spill-resistant, designed to withstand accidental spills or liquid splashes. However, it's important to note that it is not water-resistant or waterproof. In case of spills, it is recommended to immediately turn off the keyboard, disconnect it from any power source, and dry it thoroughly to prevent any damage. Avoid submerging the keyboard in liquids or exposing it to excessive moisture. By following these precautions, you can ensure a longer lifespan for your km7321w keyboard.
3. How do I customize the multimedia keys on my km7321w?
Customizing the multimedia keys on your km7321w keyboard allows you to personalize the function of these keys according to your preferences. To do this, install the Dell Peripheral Manager software, which is available for download from Dell's official website. Once installed, open the software, and navigate to the keyboard settings. Here, you can assign various functions to the multimedia keys, such as launching specific applications, controlling media playback, adjusting volume, or even creating custom shortcuts. Save your changes, and the multimedia keys will now perform the customized actions you've set. Enjoy a personalized multimedia experience with your km7321w keyboard!
In conclusion, the km7321w wireless keyboard and mouse offer a seamless and convenient computing experience. Whether you're troubleshooting connectivity issues, adjusting backlight settings, or pairing your Bluetooth mouse, this guide has provided the answers you need. With the km7321w, you can enjoy the freedom of wireless connectivity without compromising on performance and functionality. From troubleshooting to customization, Dell has equipped these peripherals with features that enhance your productivity and adapt to your preferences. So, dive into the world of km7321w and unlock the full potential of your Dell wireless keyboard and mouse, elevating your computing experience to new heights.
